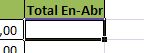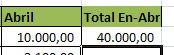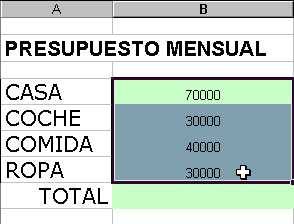1. Nos posicionamos en la celda donde queremos visualizar el total de la suma de estas cantidades.
2. Para que Excel reconozca una operación cualquiera, es utilizado el signo igual. Este indica que un cálculo númerico se realizará en dicha celda.
3. Veamos también como nuestra barra de fórmulas identifica en esta celda el signo igual.
4. Como queremos sumar lo presupuestado en enero, febrero, marzo y abril, marcaremos estas cuatro celdas. Cómo lo hacemos? veamos..
Luego de haber escrito el signo igual con el ratón nos ubicamos en la primera cantidad (correspondiente a enero) la marcamos y escribimos luego el signo más, marcamos la segunda cantidad(posicionándonos nuevamente con el ratón) y escribimos otro signo más, marcamos la tercera cantidad

hasta el momento esta sería la suma
5. Luego de marcar la tercera cantidad colocamos otro signo más, seguido de la cuarta cantidad.
Veamos también la barra de fórmulas, como va mostrando todo lo que se está realizando en la celda seleccionada:
6. Cuando se haya marcado la última celda a sumar, pulsamos enter en el teclado. Ya tendremos el resultado de la suma.
Importante: recordemos que para marcar cada una de estas cantidades, debemos posicionarnos con el ratón en cada una de las celdas a sumar. Podremos ver como cada una de estas celdas se marca, formándose un borde de color alrededor de ella.

, en este caso el borde de la celda de la cantidad 10,000 es punteado. Señal que está siendo seleccionado.